
Indice dei contenuti
WordPress è il CMS più utilizzato al mondo per lo sviluppo di un blog aziendale, ma anche per la realizzazione di siti corporate ed e-commerce. In questa guida voglio spiegarti, in modo semplice ma efficace, come installare WordPress direttamente dal tuo pannello di controllo hosting, e a quali elementi prestare attenzione per evitare di incorrere in future problematiche SEO e di sicurezza.
Predisponi correttamente il tuo cPanel (o Plesk)
Prima di caricare file e cartelle di installazione di WordPress, devi configurare e ottimizzare alcuni parametri SEO del tuo cPanel (o Plesk) per permettere al tuo sito WordPress di essere ottimizzato per i motori di ricerca sin da subito.
Dunque, accedi al tuo cPanel tramite l’URL che ti è stato fornito via mail dal tuo Hosting Provider. In genere, è accessibile dalla barra indirizzi del browser.
Digita quindi nomedominio.tld:2083 oppure cpanel.nomedominio.tld.
Una volta raggiunta la schermata di accesso al cPanel, inserisci la username e la password e clicca su accedi.

A questo punto dovrai:
- attivare la compressione cache lato server
- attivare il protocollo SSL su dominio e sottodomini
- eliminare i file di sistema dalla root
Attiva la compressione di file e cartelle
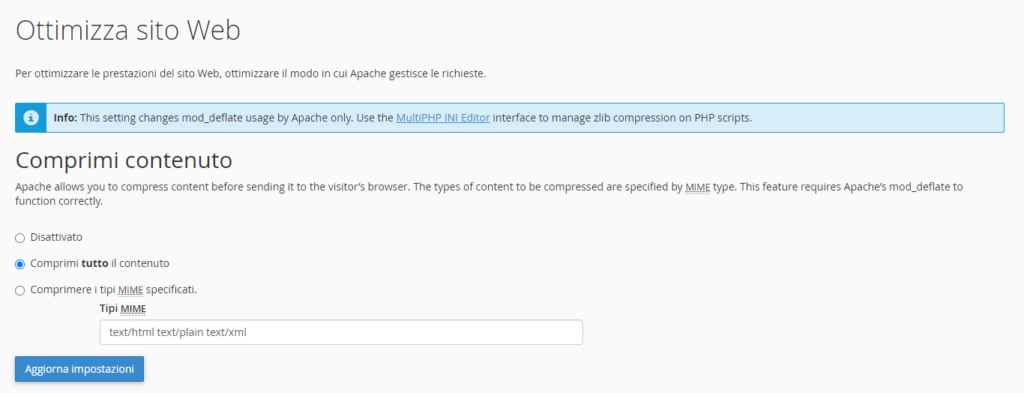
Per attivare la cache del tuo sito web dal pannello di controllo, naviga alla TAB “Software” e poi clicca su “Ottimizza Sito Web“. A questo punto scegli “comprimi tutto il contenuto” e clicca su aggiorna.
Installa il protocollo di sicurezza SSL
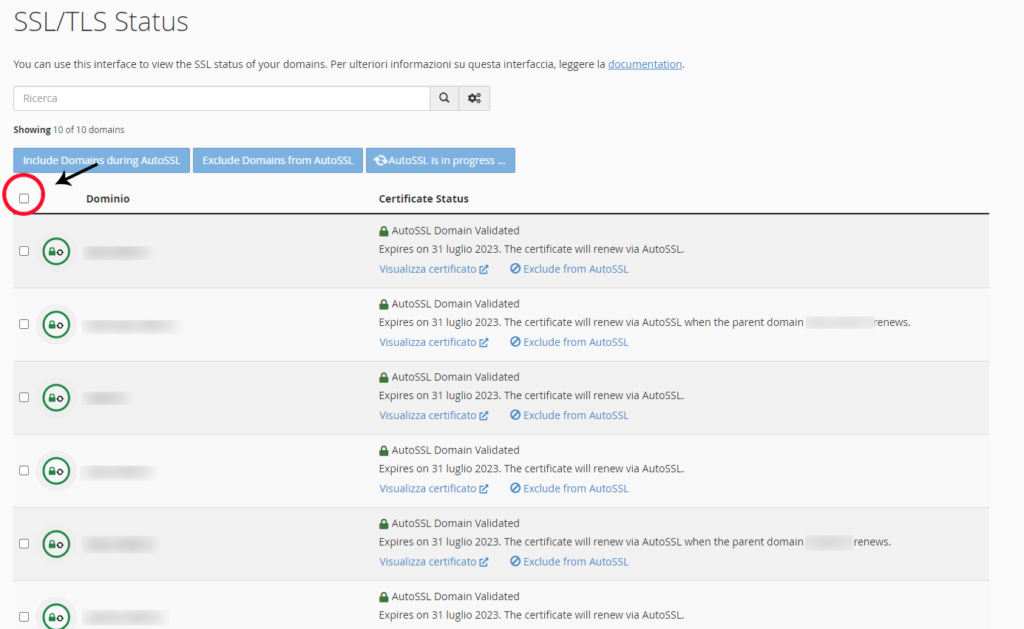
Per attivare il protocollo SSL, invece, naviga alla TAB “Sicurezza” e poi “SSL/TLS Status“. In questo caso ti basta selezionare tutte le voci presenti nella schermata e cliccare su “Run AutoSSL“.
Elimina i file di sistema superflui
Per eliminare i file default generati dal Server recati alla TAB “File” e poi “Gestione File“, quindi, vai alla cartella “public_html“, clicca su impostazioni in alto a destra, flagga su “mostra file nascosti” ed elimina i file di sistema.
N.B: nel caso tu abbia un Plesk la procedura è la medesima, cambia solo il nome della root che si chiama “http_docs“.
Scarica la cartella di installazione WordPress
Ora che abbiamo configurato i parametri sopra indicati, naviga alla pagina di download del sito WordPress.org (https://it.wordpress.org/download/) e scarica la cartella contenente i file core di WordPress (scarica sempre l’ultima versione disponibile).
Uploads di file e cartelle
Ora, finalmente, siamo pronti per l’uploads: vai nuovamente su gestione file > public_html e carica la cartella di WP precedentemente scaricata. Attendi affinché la barra diventi verde, dopodiché torna alla schermata precedente e decomprimi la cartella WP in modo da avere tutti i file e le cartelle visualizzabili nello stesso spazio o root del dominio. Infine, per una questione di sicurezza del sito, elimina la cartella di origine che avevi caricato.
Ok, ma ora che si fa? Siamo pronti per l’installazione? Ancora 2 step 🙂
Imposta la versione canonical del sito
Hai già scelto la versione del tuo sito, se con www o senza? Bene, per impostare correttamente la tua versione preferita del sito devi inserire una regola di rewrite nel file “.htaccess“.
Come? Te lo spiego in modo semplice.
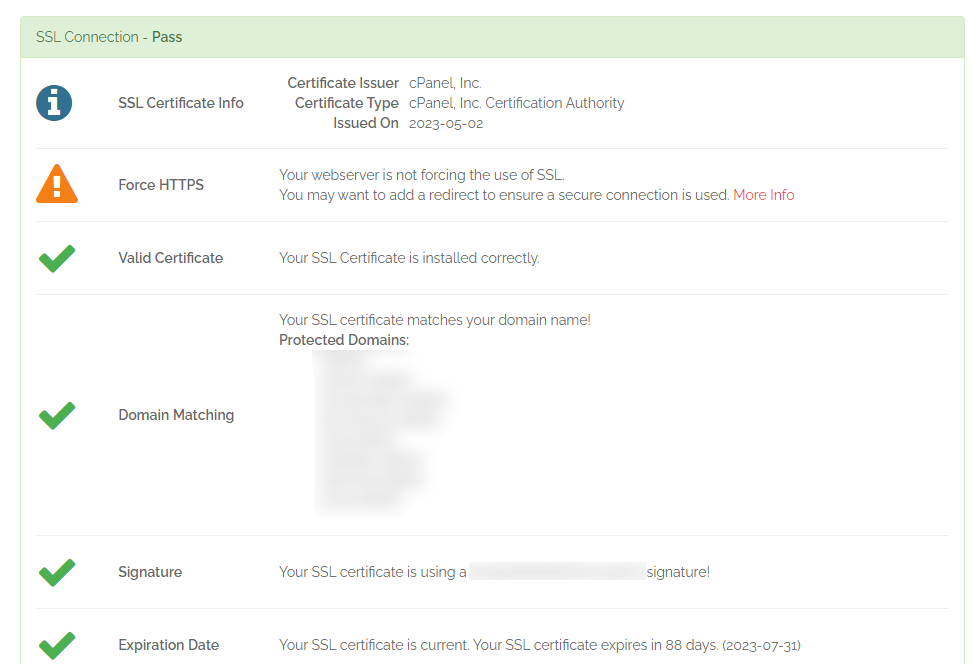
Vai al sito whynopadlock.com, inserisci la versione completa del tuo sito, includendo anche il protocollo, es. https://www.nomedominio.tld/, dopodiché clicca su “Test Page“. Il software restituirà alcuni parametri relativi al tuo protocollo SSL tra cui il redirect alla voce “FORCE HTTPS” evidenziato con un triangolo arancione. Ti basterà cliccare su “More Info” per visualizzare il codice da inserire nel file .htaccess, che dovrai creare tramite blocco note o Notepad ++ (consigliato). Per ultimo, carica il file .htaccess nel tuo public_html.
Pigro/a? Eccoti i codici da inserire! (ti basterà inserire il nome corretto del tuo dominio)
Versione SENZA www
RewriteEngine On
RewriteCond %{HTTP_HOST} nomedominio.tld [NC]
RewriteCond %{SERVER_PORT} 80
RewriteRule ^(.*)$ https://nomedominio.tld/$1 [R,L]VERSIONE CON www
RewriteEngine On
RewriteCond %{HTTP_HOST} nomedominio.tld [NC]
RewriteCond %{SERVER_PORT} 80
RewriteRule ^(.*)$ https://www.nomedominio.tld/$1 [R,L]Crea il database di WordPress

Siamo giunti (quasi) alla conclusione della nostra installazione. Prima però dovrai creare il tuo database. Per farlo, da cPanel, clicca su “Procedura guidata database MySQL” ed effettua alcuni semplici passaggi per la corretta configurazione del tuo database tra cui l’assegnazione del nome, l’utente, la password e l’abilitazione di tutti i privilegi (dopo aver flaggato tutti i parametri ti basterà cliccare su “apporta modifiche“).
Installiamo WordPress
Finalmente, ci siamo! 🙂
Naviga alla tua barra indirizzi del browser e digita il nome del tuo sito web e dai un invio. Ti apparirà una schermata di configurazione a due step, in cui ti verranno chiesti i dati relativi al database creato e i dati con cui accedere al tuo sito WordPress (nome utente, email e password).
Ti suggerisco di inserire un nome utente diverso dal classico “admin” e una password alfanumerica di almeno 16 caratteri.
Inoltre, trattandosi di un nuovo progetto da sviluppare, ricordati di flaggare la voce “Scoraggia i motori di ricerca…” in modo da evitare che Google e altri motori di ricerca possano scansionare da subito il tuo sito e indicizzare pagine e risorse inutili per il tuo progetto.
Fatto! Ora siamo pronti per accedere al backend del nostro sito WordPress, mediante l’URL di amministrazione nomedominio.tld/wp-admin oppure nomedominio.tld/wp-login.php.
Lascia un commento